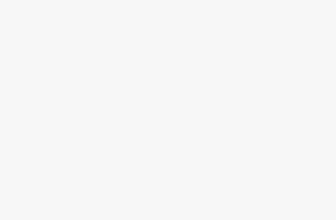Hướng Dẫn Tạo USB Boot Bằng DLC Boot 2017
Chúng tôi biết rằng việc sửa chữa máy tính có thể là một nhiệm vụ khó khăn, nhưng với DLC Boot 2017, mọi thứ trở nên dễ dàng hơn bao giờ hết. Đây là một phần mềm tạo usb khởi động miễn phí và hợp pháp, giúp bạn chẩn đoán và sửa chữa máy tính một cách hiệu quả. Hôm nay, chúng tôi sẽ hướng dẫn bạn cách tạo USB boot bằng DLC Boot 2017, một công cụ không thể thiếu cho bất kỳ ai muốn bảo vệ và phục hồi hệ thống của mình.
Bước 1: Tải File ISO của DLC Boot 2017
- Đầu tiên, bạn cần truy cập vào trang web của chúng tôi để tải file ISO của DLC Boot 2017. Đây là bước quan trọng nhất trong quá trình tạo USB boot.
Bước 2: Chuẩn Bị USB
- Sử dụng một USB trống với ít nhất 4GB dung lượng.
- Định dạng USB sang NTFS để thiết lập usb khởi động.
Bước 3: Sử Dụng Phần Mềm Tạo USB Boot
- Mở phần mềm tạo USB boot (ví dụ: Rufus) và chọn file ISO của DLC Boot 2017 đã tải về.
- Chọn USB của bạn trong phần mềm và bắt đầu quá trình tạo boot.
Bước 4: Khởi Động Từ USB
- Sau khi tạo USB boot thành công, khởi động lại máy tính và vào BIOS để chọn khởi động từ USB.
- Lưu thay đổi và khởi động máy tính từ USB.
🔧 Công cụ chứa trong DLC Boot 2017:
- Công cụ sửa chữa hệ điều hành: Giúp bạn khắc phục các lỗi thường gặp của Windows.
- Phần mềm cứu hộ máy tính: Cung cấp các công cụ để phục hồi hệ thống, sao lưu dữ liệu, và quản lý đĩa.
- Công cụ phục hồi dữ liệu: Giúp bạn lấy lại dữ liệu quan trọng đã mất.
- Tiện ích quản lý đĩa: Cho phép bạn tạo, chỉnh sửa, và quản lý các phân vùng trên ổ cứng của mình.
💡 Lưu ý: Hãy đảm bảo rằng bạn đã sao lưu tất cả dữ liệu quan trọng trước khi sử dụng USB boot để sửa chữa máy tính hoặc phục hồi hệ thống.
Bằng cách theo dõi hướng dẫn tạo usb boot bằng DLC Boot 2017 của chúng tôi, bạn sẽ có trong tay một công cụ mạnh mẽ để giải quyết hầu hết các vấn đề máy tính. Khám phá sức mạnh của DLC Boot 2017 trên trang web của chúng tôi và biến USB của bạn thành một công cụ cứu hộ đáng tin cậy ngay hôm nay.
Cách tải và cài đặt DLC Boot 2017
Sau khi đã tải file ISO của DLC Boot 2017 và chuẩn bị USB, bước tiếp theo là giải nén và cài đặt phần mềm này lên USB của bạn. Đây là bước quan trọng để biến chiếc USB trở thành công cụ cứu hộ máy tính mạnh mẽ. Hãy cùng chúng tôi đi qua từng bước một cách chi tiết.
Bước 1: Chuẩn bị USB
Trước tiên, hãy đảm bảo USB của bạn đã được định dạng NTFS và có ít nhất 4GB dung lượng trống. Điều này giúp thiết lập usb khởi động một cách dễ dàng.
Bước 2: Giải nén và mở ứng dụng DLC Boot
Sau khi đã tải về, bạn cần giải nén file ISO của DLC Boot 2017. Sử dụng một phần mềm giải nén như WinRAR hoặc 7-Zip để làm việc này. Khi đã giải nén xong, bạn sẽ thấy một thư mục chứa tất cả các tệp cần thiết.
- Mở thư mục vừa giải nén.
- Tìm và mở ứng dụng DLC Boot trong thư mục đó.
Bước 3: Tạo USB Boot
Bây giờ, bạn đã sẵn sàng để tạo USB boot. Trong giao diện của ứng dụng DLC Boot:
- Chọn tạo USB Boot từ menu.
- Chọn USB mà bạn muốn sử dụng từ danh sách các thiết bị.
- Bấm vào nút “Start” để bắt đầu quá trình tạo USB boot.
🕒 Quá trình này có thể mất một chút thời gian, tùy thuộc vào tốc độ của USB và máy tính của bạn. Khi quá trình hoàn tất, bạn sẽ có một USB boot sẵn sàng giúp bạn sửa chữa máy tính, phục hồi hệ thống, sao lưu dữ liệu, và thực hiện nhiều công việc khác.
🔑 Lưu ý: Đảm bảo rằng bạn đã lưu tất cả công việc và đóng tất cả các ứng dụng trước khi khởi động lại máy tính từ USB boot để tránh mất dữ liệu.
Bằng cách theo dõi hướng dẫn tạo usb boot bằng DLC Boot 2017 này, bạn đã biến USB thường của mình thành một công cụ không thể thiếu cho việc bảo trì và sửa chữa máy tính.
Các tính năng nổi bật của DLC Boot 2017
DLC Boot 2017 không chỉ là một công cụ, mà nó còn là người bạn đồng hành không thể thiếu trong việc sửa chữa máy tính và phục hồi hệ thống. Chúng tôi tự hào giới thiệu những tính năng nổi bật mà phần mềm này mang lại, giúp việc bảo dưỡng và cứu hộ máy tính trở nên dễ dàng hơn bao giờ hết.
Cách tạo đĩa cứu hộ Windows PE
Để tạo đĩa cứu hộ Windows PE với DLC Boot 2017, bạn chỉ cần vài bước đơn giản. Đầu tiên, chọn phần mềm tạo usb khởi động từ giao diện chính của DLC Boot. Sau đó, chọn tùy chọn tạo đĩa cứu hộ Windows PE. Bạn sẽ cần một USB trống để thực hiện việc này. Quá trình tạo đĩa cứu hộ sẽ bắt đầu ngay sau khi bạn nhấn “Start”.
- Lưu ý: Đảm bảo USB của bạn có đủ dung lượng và đã được định dạng phù hợp.
Cách khắc phục lỗi “IPv4/IPv6 No Internet Access” trên Windows
Khi gặp phải lỗi “IPv4/IPv6 No Internet Access”, DLC Boot 2017 cung cấp công cụ sửa lỗi máy tính mạnh mẽ giúp bạn khắc phục. Bạn chỉ cần khởi động máy từ USB DLC Boot, tìm đến phần công cụ chẩn đoán hệ thống và chọn công cụ sửa lỗi mạng. Công cụ này sẽ tự động phát hiện và sửa chữa các vấn đề liên quan đến kết nối mạng của bạn.
- Mẹo: Thường xuyên kiểm tra và cập nhật driver mạng để tránh gặp phải lỗi này.
Cách tải và cập nhật driver Bluetooth cho Windows 10
DLC Boot 2017 cũng hỗ trợ bạn trong việc tải và cập nhật driver Bluetooth cho Windows 10. Từ giao diện chính của USB boot, bạn có thể truy cập vào công cụ quản lý phân vùng hoặc công cụ kiểm tra phần cứng để kiểm tra trạng thái của Bluetooth. Nếu cần cập nhật, DLC Boot sẽ giúp bạn tải và cài đặt phiên bản mới nhất của driver một cách tự động.
- Gợi ý: Luôn chắc chắn rằng bạn đang sử dụng phiên bản driver mới nhất để đảm bảo kết nối Bluetooth ổn định.
FAQ về tải và sử dụng DLC Boot 2017
Khi chúng ta tìm hiểu về DLC Boot 2017, có rất nhiều câu hỏi thường gặp mà mọi người thường xuyên đặt ra. Dưới đây là một số câu hỏi và câu trả lời giúp bạn hiểu rõ hơn về cách tải và sử dụng công cụ này.
Hướng dẫn tải DLC Boot 2017 từ Google Drive
Để tải DLC Boot 2017 từ Google Drive, chúng ta cần làm theo một số bước đơn giản. Đầu tiên, truy cập vào link chia sẻ của DLC Boot 2017 trên Google Drive. Sau đó, nhấn vào nút “Download” hoặc “Tải xuống” để bắt đầu quá trình tải về. Đôi khi, Google Drive sẽ cảnh báo về kích thước lớn của file, nhưng bạn chỉ cần tiếp tục nhấn “Download anyway” để hoàn tất.
- Lưu ý: Đảm bảo bạn có đủ không gian trống trên ổ cứng để lưu file ISO của DLC Boot 2017.
Cách tạo USB boot Windows 11 bằng DLC Boot 2017
Tạo USB boot Windows 11 với DLC Boot 2017 là một quá trình đơn giản. Sau khi đã tải file ISO của DLC Boot 2017, sử dụng một phần mềm như Rufus để ghi file ISO vào USB. Chọn USB trong phần mềm Rufus, sau đó chọn file ISO của DLC Boot 2017 và bắt đầu quá trình ghi. Khi quá trình hoàn tất, USB của bạn sẽ sẵn sàng để khởi động và sửa chữa Windows 11.
- Mẹo: Kiểm tra BIOS của máy tính để đảm bảo nó được thiết lập để khởi động từ USB.
Làm thế nào để kiểm tra nguồn điện của cổng USB khi sử dụng DLC Boot?
Khi sử dụng DLC Boot 2017, việc kiểm tra nguồn điện của cổng USB là quan trọng để đảm bảo USB boot hoạt động ổn định. Một số công cụ trong DLC Boot có thể giúp bạn kiểm tra điều này. Bạn có thể sử dụng công cụ kiểm tra phần cứng để xem thông tin về nguồn điện và tình trạng của cổng USB. Điều này giúp bạn xác định cổng USB nào cung cấp đủ nguồn điện cần thiết cho việc khởi động và chạy DLC Boot.
- Gợi ý: Sử dụng cổng USB phía sau của máy tính thường ổn định hơn so với cổng phía trước.